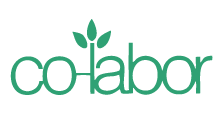Amazon’s Kindle can do a lot more than just buy and read
I was actually surprised when I bought my Kindle not just by how much it could do, but by how well it did it. The Kindle suffers from two things: 1) it’s never going to do everything that a full-fledged computer or even a color touchscreen tablet can do; and 2) the Kindle 3 has improved on a whole slew of features that were either poorly implemented in or entirely absent from earlier iterations of the Kindle.
Here I want to gather up knowledge generated from and circulated by many of my favorite e-reader blogs, just to try to give you an inkling of all the things that a new Kindle can do. For organizational purposes, I’m going to do it as a Q&A. Most of these questions I’ve actually been asked (some of them frequently); others are rhetorical. (There are many features you wouldn’t even think to ask about.)
Q. Can the Kindle read PDFs?
A. Yes — and it actually handles them very well. You don’t need to email yourself copies; you can hook up your Kindle to your computer through a USB cable, mount the Kindle’s drive, and drag-and-drop.
One big suggestion. Just because of its screen size, viewing PDFs on the Kindle is much better if they’re oriented in portrait rather than landscape, and if they’re single-page documents rather than spreads (i.e., where a book is scanned/photocopied two pages at a time). Printed office documents, downloaded journal articles, maps, etc., all look great. They’re monochrome, obviously, but they read as well as an e-book. You can even highlight and annotate them just like you can Kindle books — that is, assuming they’re real text PDFs, not just bundled images.
Q. Can I read free/public-domain books on the Kindle?
A. Yes, and you should. Amazon “sells” a number of public-domain books for $0 through the Kindle store. You can also download public-domain books from Project Gutenberg and Google Books. In fact, that’s where a lot of Amazon’s free books come from.
At TeleRead, Kindle World blogger Andrys Basten points out that Project Gutenberg actually has a mobile version of its website where you can download Kindle-compatible e-books directly. Just fire up your Kindle’s web browser and go to m.gutenberg.org.
Virtually all mobile-optimized web sites look terrific on the Kindle’s web browser, and Project Gutenberg’s is no different. You can search or browse by author, title, subject, release date, or popularity, and download Kindle books with or without images included.
Select a book, scroll downwards (using the “next page” button allows you to scroll quickly), and select the “Kindle” version. (There are also HTML, EPUB, and TXT available, usually.) Your Kindle will show you a scary message, saying “Do you really want to download pg###.mobi? It will be available on your Home screen.” Don’t worry. “pg###” is just the Project Gutenberg internal title of the book. It will still show up on your Kindle by its proper book title. And it’s GOOD that the book will be available on your home screen; that’s where all of your other books are kept.
Q. Wait a minute, you just said something about Google Books. Can I read ePub files on the Kindle too?
A. It’s true: Google Books allows you to download public-domain books not in Kindle’s AZW or MOBI formats, but in the competing EPUB standard. But there are a couple of good ways to convert ePub files without DRM into Kindle-compatible formats.
If you are For Real about digging into e-books, I advise you to download the multi-platform e-book management app Calibre immediately. Among its other virtues (e-reader client, e-library manager) Calibre is an e-book-converting monster:
Input Formats: CBZ, CBR, CBC, CHM, EPUB, FB2, HTML, LIT, LRF, MOBI, ODT, PDF, PRC**, PDB, PML, RB, RTF, TCR, TXT
Output Formats: EPUB, FB2, OEB, LIT, LRF, MOBI, PDB, PML, RB, PDF, TCR, TXT
If you are like 90% of Kindle users, the important input formats in that list are EPUB — and the two comic-book formats CBZ and CBR. The important output formats are MOBI and PDF — either of which your Kindle can read without a problem.
What’s more, Calibre will sync these files to your Kindle. Mounting, dragging, and dropping are pretty easy already, but since the books are already in Calibre, this can make it even easier.
If you don’t want to bother with Calibre — for some people, the sheer scope of the application is overwhelming and even I haven’t tried everything it can do — there’s also RetroRead, a free site/service that converts EPUBs from Google Books to Kindle- and iOS-friendly formats.
Q. I don’t like using a USB cable, and some of these sites say they can send books to my Kindle wirelessly. Don’t I have to pay to have documents sent wirelessly to my Kindle?
A. You do have to pay Amazon to have non-Amazon docs converted and sent to your device if it’s over 3G. The key thing to avoid charges is to always sign up for services using your Cette adresse email est protégée contre les robots des spammeurs, vous devez activer Javascript pour la voir. email address. If you do this, then your device will only add documents when it’s using Wi-Fi — and that’s free.
Q. What’s my username?
A. It’s often identical to the username of the email address that you use to sign in to Amazon. If you’re not sure, go to Amazon’s “Managing Your Kindle” page, which is a great resource for all of this.
Q. Can other people send things to my email address to spam me/make me pay for document delivery?
A. You have to authorize every user who can send a document to your Kindle. I’ve actually never used this to authorize a group of trusted friends to share and convert e-books, but that’s a great idea.
Q. How can I read blogs and websites on my Kindle?
A. The new web browser — based on WebKit, the same rendering engine as Safari and mobile Safari — is so much better than previous instances that usually you can use this to read blogs without any special conversion.
For some reason the web browser is still listed under the “Experimental” menu, but this thing is ready to go. Among friends, we suspect that Amazon doesn’t actually want to advertise how good the web experience is, because it’s on the hook for all the 3G data its users consume.
Again, I prefer the mobile versions of most websites to the standard ones; you don’t have to pan/zoom, but it’s not hard to bookmark your favorites. (Liberal use of bookmarks also saves you from repeat typing, which is improved but still not fantastic.) Mobile versions of text-heavy websites (like mobile Twitter, Instapaper, Google Reader, etc.) look and function the very best.
The other amazing improvement in the new Kindle browser is something called “Article Mode.” This is identical to the new “Reader” button in Safari, or the Readability bookmarklet. Basically, if you go to an ordinary web page, and it’s cluttered with images, ads, or laid out in a way that’s hard to read on your Kindle, click the “Menu” button and then “Article Mode.” Instantly the web page will be laid out in an easy-to-read text column, just like if you’d sent it to Instapaper.
Q. Instapaper? I love Instapaper!
A. Me too!
Q. How can I send web articles I save in Instapaper to my Kindle?
A. Ah. Well, you can navigate through the web interface, which is pretty good. Or, you can have Instapaper send articles to your Kindle device. Again, make sure you use your @free.kindle.com address to avoid getting dinged for 3G transmission charges. Now, instead of being in your browser, your Instapaper articles will be grouped with and formatted like Newspapers and Magazines. Instapaper’s Marco Arment has said that using the Kindle is his “favorite way to read content from Instapaper.” And that was on the janky old Kindle 2. Might a Kindle Instapaper app be in the works? Methinks quite possibly yes.
Q. I’d hate having to scroll through a long home screen. Can I sort my books, articles, PDFs, or whatever into folders?
A. Yes. They’re called “Collections.” From your “Home” screen, click the “Menu” button — there are a lot of keys on the keyboard, but “Menu,” “Home,” the directional keys, Return, Select, and the page turn buttons are your friends — and choose “Create New Collection.” Once you’ve created it, you can add/remove items, change how you sort through them — the works. Great way to group by kind, genre, category, or even levels of attention.
Q. How can I share books I read with my friends and family?
A. Ah. This is a sore spot, as Barnes and Noble’s Nook has promised some limited ability to lend out e-books. Kindle doesn’t really have that. However, there are some clever ways to get the same functionality.
First, you can share an Amazon account with another person and authorize both of your devices to download e-books purchased from that account. This is probably most obvious for families, who often buy from a single Amazon account anyways. But there’s no reason why you couldn’t do the same with a group of friends. The trouble is that each Kindle is tied to one account. So if you’re reading e-books in a group account, you’re only reading e-books in that group account.
With free books, it’s not a problem to share either. As I mentioned above, every user can authorize a number of e-mail addresses to send documents to their Kindle. This is a great way to share PDFs or free books you’ve converted in Calibre.
Q. I read a little bit in English, but my first language is German. Can I change the default menu/user-interface language?
A. Aha. As far as I can tell, definitely not on the Kindle itself. The only way you can change the “country” setting is by entering in an address on the web site. I think this is a huge disadvantage to the device, and shows some of the limitations in how Amazon thinks of its user base. Even in the United States, there are plenty of readers who would prefer to have their menu language displayed in Spanish, French, or other languages.
Q. Can I use Twitter on the Kindle?
A. Yes. Kindle’s 2.5 update added a feature where you could share passages or tweet about books. As for working with Twitter itself, again, I recommend the mobile site, mobile.twitter.com. New Twitter is translucent and beautiful in an ordinary web browser, but that beauty if totally lost on the Kindle.
Reading mobile Twitter on the Kindle is a blast. You can even use your page turn keys to quickly scroll up and down. You can easily favorite or use the built-in retweet.
The biggest problem — and this is a giant hole in the whole Kindle browser experience — is following links out on Twitter. It tries to open links in a new window. Kindle’s web browser doesn’t support multiple windows. It tells you: your browser doesn’t support multiple windows. Does it let you click through to the link anyways? No, it does not. It’s hateful. The browser should either redirect all tweets to open in the same window, or give you a nag prompt with the option to open or not open the link.
Typing tweets on mobile Twitter… Hmm…
Well, I’ll say this. I don’t like writing tweets using Twitter’s web page anyways. And the keyboard on the Kindle 3 is much-improved, but still no champ. If you’re used to either a full keyboard OR a smartphone’s software typo corrections and autofills, the Kindle is bound to disappoint.
The Kindle excels as a reader, not a writer. Really, the keyboard is there to enter in search terms, not to compose. It doesn’t have number keys, for example — although you use those to enter in URLs or email addresses all the time. (You have to press the “Sym” button to get access to numbers, @-signs, etc.)
Okay! For now, that’s all I’ve got. I hope I’ve answered at least some of your questions. If you have more, let them rip in the comments and I’ll do my best!
See Also:
- How to Pick a Kindle Case
- Kindle Software Update Adds Twitter, PDF Zoom, Sharper Fonts …
- Photos: Putting Kindle 2 and Kindle 3 Head-to-Head
- You Can Read Manga On Your Kindle With Mangle
- New Amazon Ad Shows Kindle As Sexy Competitor
- Why Does the New Kindle Have A Microphone?
- Games, Chat, ePub: Imagining the Future of Apps for Kindle …
Authors: Tim Carmody