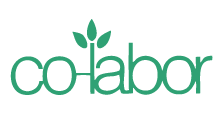The presets work most of the time. But if your camera is making the same mistake in certain situations, you may have turn off the auto-white balance setting and pick something on your own.
Figuring out how to change your white balance will require a look at your camera's manual, but fortunately, once you've found the menu item, adjusting white balance to suit the scene in front of you isn't difficult.
This article is part of a wiki anyone can edit. If you have advice to add, log in and contribute.
What is white balance?
White balance refers to the process of making sure whites appear as white in your images. But white is white, right? Well, no. Your eye is extremely sensitive to subtleties in light, and it's very good at judging what's white even when the light in a scene may be a little yellow, red or blue.
Unfortunately, your camera isn't nearly as good at this. To get rid of the color casts that come from various light sources -- the sun, incandescent bulbs, florescent bulbs -- the camera has to take into account the color temperature of the light source. That means it has to figure out the relative warmth or coolness of the light, and then adjust accordingly.
For example, white balance needed under a typically yellow light, like an incandescent bulb, is very different than the white balance needed to produce true white under a florescent bulb.
Adjust to fit the scene
By far the easiest way to handle white balance is to shoot using the RAW file format (if your camera supports it). The RAW image format allows you to adjust the white balance *after* the photo has been taken. And, what's more, it allows a far more fine-grained level of adjustment than you'll get from your camera's sensors.
When you adjust white balance, you risk losing some of the information in the photo, reducing the photo's quality. RAW files are less prone to quality loss while making adjustments.
If your camera only supports JPEG or TIFF files, don't despair, you can still make some adjustments for better images using only your camera. The easiest way to do this is with pre-made neutral gray cards.
Use a gray card
The gray card is a standard piece of equipment in the photo industry. It provides a standard color reference in a scene to help you decide if you need to change any of the camera's settings.
To use one, place the card somewhere in the scene. Shoot the image and then start adjusting your white balance and re-shooting the image until the gray card is the proper tone.
While gray cards aren't terribly expensive (between $5 and $10) they can be hard to come by if you don't have a full-featured camera shop nearby. Fortunately something as simple as a white coffee cup can achieve similar effects. White reflects whatever light is available, so it's not as ideal as a totally neutral grey card, but it's better than nothing.
Tip: For best results, shoot your gray card or coffee cup in a variety of scenes with different lighting source so you know how your camera reacts before you try to capture something important. Play with the presets on your camera and figure out which settings work best under which light sources.
Tip: If you're doing a photo shoot, take a picture with the subject holding a gray card every time the light changes. This will give you a reference when you're processing the photos.
Tip: If it's a specific place that usually always has the same light, like your office or your kitchen, save your white balance settings on your camera for future use.
Play with Photoshop
Most photo editing software apps, from Adobe Photoshop and Lightroom, all the way down to iPhoto and Picasa, have white balance correction tools. The key to using these tools is understanding what can be corrected and what can't.
Experiment with them to fix problems in your older photos first. That way you'll know what's possible (and how easy or difficult it is for you) so you can make the call while you're shooting -- fix it now, or worry about it later?
Here's a primer on iPhoto's controls.
And here's an easy guide for both Photoshop and Picasa.
Play with your camera
So you've figured out that your camera's auto white balance feature can't be trusted on cloudy days or under streetlights. That's a bummer, but there are other things you can do with white balance beyond just getting it technically correct.
For example, many cheaper point-and-shoots tend to produce quite cool images, particularly indoors. Try switching to the cloudy white balance setting for a warmer image.
You can use a similar trick when shooting in the evenings or at night. Make sure you set your white balance to match the natural light. For example, moonlight is quite blue, and any street lights or other artificial light will become warm and create a nice contrast with the blue of the overall scene.
Another handy trick is to set your camera to the tungsten white balance mode (usually a light bulb icon) then set the exposure compensation down a step or two (-1 to -2) and try shooting outdoors in the day time. You've just figured out how your favorite TV show shoots its "night" scenes. The effect is referred to in Hollywood as the "day for night."
Conclusion
Getting the white balance right can be a little tricky, but, as with most things in photography, practice makes perfect. Also, there are dozens of ways to skin this particular cat. Because there's quite a bit of difference between camera models, make sure you experiment with your camera -- what works on yours may not work at all on others.
This page was last modified 19:39, 6 October 2010 by snackfight.
Authors: How-To Wiki