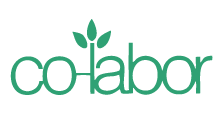From Wired How-To Wiki
Even though we have multi-core processor videogame systems, high-definition, 3-D graphics rendered in stunning quality, and online networks that allow us to play with friends and enemies all over the world, we still reminisce over filling our pockets with quarters at the arcade and blowing the dust out of our old game cartridges. Unfortunately, our ancient hardware may not be able to hold up against the test of time for much longer. Fear not — it's possible to play basically any old game on a new console, though technical issues can occur during setup. Thankfully, there are a few tips, tricks and hacks you can use to re-live your gaming glory days once again.
Emulators
Emulators are a great way to run video games from outdated consoles on your PC, and they are completely free and legal (as long as you own a hard copy of the game). The emulator will typically come packaged as an executable file with a simple menu system, which you can use to load games and customize controls. You can download any system's emulator from emulator library sites (or the emulator's developer site, in some cases), and you can also download ROM files that run the games and can be found en masse at sites like Emulator Zone. There, you can also find emulators for less popular systems, such as the Sega Saturn, MAME (Multiple Arcade Machine Emulator), Virtual Boy and more. All of the emulators in this article contain download links, so as soon as you find the digital counterpart to your own old faithful gaming machine, click ahead and play away.
First-Gen Systems
NES — Because of its widespread success and large library of games, the Nintendo Entertainment System has a plethora of emulator counterparts available for free on the internet. The most popular and full featured out of them all is Nestopia.
Atari 2600 — The best Atari emulator on the market is Stella, named after the console's codename. It's open source and even portable to the Nintendo DS and Wii.
Second-Gen Systems
SNES — Who could forget the countless hours poured into timeless games like Super Mario World and Donkey Kong Country on the Super Nintendo? Well, get ready to pour some more; ZSNES is a free, functional SNES emulator that is still supported today. Try it out at the ZSNES website.
Genesis — If you're partial to speedy hedgehogs, you're in luck — There's also a Sega Genesis emulator available called Gens that can run on Windows, Linux and, if you're into homebrews, on your modded Xbox. It even has VSync to avoid screen tearing, a common problem in emulators. Get it here.
Third-Gen Systems
N64 — Nintendo 64 emulators were among the most sought-after emulators on the web, and out of great demand came great production. Project64 offers controller support and full audio/video, available free at the project’s website.
PlayStation — PlayStation emulators can prove tricky to the end user, but ePSXe has provided the smoothest experience to date. Functional on both Windows or Linux, and available from www.epsxe.com.
Fourth-gen systems
PS2 — The PlayStation 2 was a revolutionary system that found a place in most every gaming household around the time of its release. It's tough to find a good emulator for it, but the current best is PCSX2, downloadable from www.pcsx2.net.
Xbox — An Xbox emulator was impossible for a long time, but Xeon came out of nowhere and impressed all old-school enthusiasts. It's still in very early development and can only play the original Halo, but more games are expected to be added as the emulator is updated.
GameCube — The best and most popular GameCube emulator is undoubtedly Dolphin Emulator, which has recently been re-designed to run a library of Wii games as well. It started out rough, but most games will now run with little to no visible issues. Downloadable from http://www.dolphin-emulator.com.
Outdated Configuration Files
In all PC game system files, which are located in your Program Files folder, you can find config files somewhere in the directory, typically formatted as .cfg or .ini files. These files are read and written by the game to save user settings between sessions, but you can open them in notepad and edit the game settings there instead of the in-game settings menu, which can be limiting, especially when mixing new hardware with old games.
Resolution
Modern high-definition video cards are able to display in resolutions that are higher than what existed at the time some old PC games came out, disabling the user from playing the game at their native monitor resolution. However, the user can input the resolution manually in the game configuration file, and the game's settings algorithm will read the file and adjust the display accordingly. Look for a configuration file name including the keyword Default or Setting, which will be separate from the configuration file that dictates user controls and gameplay options. There may be several resolution options, including a default resolution, current resolution, and windowed resolution. Edit the setting you want to operate in to your monitor's maximum resolution, save the config file, and start the game. Note that changing resolution in game may revert the configuration file, because the game is not programmed to recognize higher resolutions from the settings.
Advanced Display Settings
Advanced display settings will typically be found in the same configuration file that resolution is. Many advanced display settings, like VSync, graphical reflections, and triple-buffering will be listed as binary values (1 or 0, true or false). Simply changing these to the logically opposite value and saving the file will register the new change in the game settings. Other settings like quality, level of anti-aliasing, and brightness may require a more specific format, and can be estimated logically but may need to be tweaked. For example, you may find the quality set at “Low,” where a potential replacement could be either “Hi” or “High.”
Original article by Jack Donovan, Wired.com.
This page was last modified 22:40, 15 November 2011 by amyzimmerman. Based on work by jyakku.
Authors: