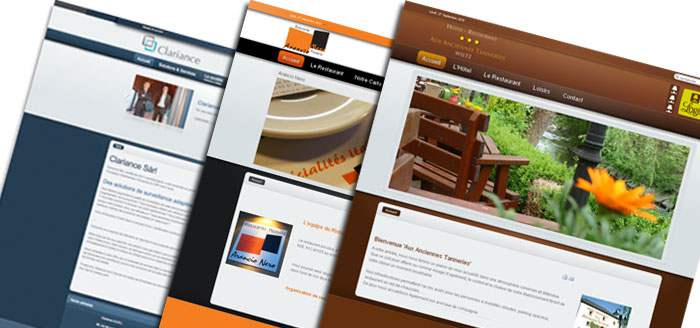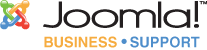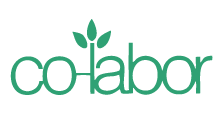From Wired How-To Wiki
There's something about a new laptop that's pretty special — at least for those of us who care about such things. It's kind of like buying a new car. The paint is shiny and unscratched, it performs better than the old jalopy you traded in, it probably gets better mileage, there are no McDonald's wrappers thrown on the back seat and you have the reassurance of knowing that repairs are covered by a warranty for a few years instead of coming out of your pocket. Has that new car smell too. Apple trots out shiny new MacBook Pros every year, and each model refresh brings more performance and new features to the table; occasionally there are major style upgrades too. Every year, I want one.
Assuming your MacBook Pro is in better shape than this one, upgrading instead of replacement may be a viable and cost-saving option.
What happens when you own an aging MacBook Pro but you just can't scrape together the coin needed to buy the latest and greatest to replace it? Or you can't justify ditching your current model because, technically, the machine gets the job done; but just barely. Case in point, the four year old 17-inch MacBook Pro that's the subject of this How-To. Awesome machine when I bought it in 2008, but totally outclassed today and starting to show its age. It was still usable, but chugged along at times. Opening multiple browser windows would cause Safari to slow to a crawl and eventually freeze. The infamous spinning beach ball made far too many appearances and the original hard drive was slow as molasses. Its case was a little battered, paint was wearing off keys, and the battery only lasted an hour on a charge. But a replacement, current 17-inch MacBook Pro starts at $2,799 and goes up from there.
Unless you are looking to play Starcraft at its highest settings on the thing (in which case you should probably be thinking about a gaming PC anyway), an old MacBook Pro can be cosmetically spruced up and upgraded to boost its performance significantly, getting a few more quality years of life out of the machine. In this case, I invested two or three hours of labor, a few minutes online and just under $600 to make the MacBook Pro look and feel like a new machine. Sure, it may not have quad core i7 level performance or get 7 hours out of a battery charge, but it's significantly faster than it ever was and easily capable of providing another few years of useful service. That $600 may seem steep, but it sure beats shelling out three grand or more after tax.
Here are five tips for squeezing a few more years out of any MacBook Pro.
System Optimization
This is the free (or mostly free) stuff and the first thing you should try. There's a [Speed Up Your Mac|How-To guide] that provides an excellent step-by step for accomplishing this. Basically, you want to remove extraneous files that are taking up space on the hard drive and likely slowing your machine down. Have you ever used German language support on your MacBook? Do you ever print to a Lexmark printer? If not, removing the files associated with these services can free up hard drive space and reduce clutter. Cleaning up your desktop of excess icons, reaching the number of widgets running in the background and other housekeeping strategies can all help to speed things up. Running the latest version of Onyx, a popular freeware application, is a great way to easily run system maintenance routines that may help to provide a boost as well.
Max Out The RAM
System cleaning completed, it's time to move on to the big gains. Maxing out the RAM on your MacBook Pro can do wonders for performance, especially when multiple applications are running. Safari and iTunes in particular are RAM hungry applications and will turn to virtual memory (hard drive space) when they run out of available RAM, slowing performance considerably. The subject MacBook Pro shipped with 2GB of RAM. It was recently upgraded to 4GB, the maximum supported according to Apple. However, RAM vendors have discovered that some MacBook Pros reliably support more RAM than Apple originally suggested —when in doubt, give them a call and they'll give you the scoop on your model. OWC pointed out that this 2008 MacBook Pro could actually support 6GB of RAM. Huzzah! Upgrading it to this new ceiling made the machine feel significantly snappier, particularly when running both Safari and Firefox together. The effect of adding RAM can be illustrated quite graphically with QuickTime. With 2GB of RAM, QuickTime on this machine was able to run 8 movies simultaneously before they became noticeably choppy. At 4GB, it managed 13 movies, and at 6GB the MacBook Pro managed 18.
Maxing out your MacBook Pro's RAM isn't just useful for parlor tricks like a wall of QuickTime movies; more RAM means less use of slower virtual memory, which makes the laptop seem much more responsive. Do I ever need to have 18 movies playing at the same time as opposed to 8? No, but this gives a good idea of how increased RAM makes for a smoother experience when operating with multiple browser or application windows open. More RAM available to OSX and applications means less use of virtual memory (which is dead slow compared to RAM), which makes for better performance. Stuff as much RAM in there as you can. In this case, the 6GB represented a $110 investment.
Hint: Where possible, install RAM in identical pairs (e.g. two x 1GB, two x 2GB) for maximum memory performance in Intel-based MacBook Pros.
Replace the Hard Drive With a Solid State Drive
This is likely to be the most expensive upgrade, but one that is completely worth it. A four year old MacBook Pro is never going to be "instant on" —it's more like "hit the power, then go make a coffee"— but by swapping out the stock 5400 rpm hard drive with a sold state drive (or SSD), the boot time (from power on to login) was reduced from well over a minute to under 18 seconds. That's a huge improvement.
There are many SSD options out there and you need to shop carefully to make sure the drive's interface is compatible with your MacBook Pro, but a number of vendors specialize in Mac offerings. For the subject machine, a Mercury Pro 3G SSD fit the bill perfectly. You'll see lots of impressive numbers thrown around with SSDs (for example: factory HD rated to write data at 1.056 MB/s while SSD writes at 39.7 MB/s) and it can be overwhelming trying to translate those specs to real life performance. The bottom line is that moving to SSD makes a big difference —there's a reason why Apple is offering SSDs as premium upgrades on current MacBook Pros. The 240GB SSD that replaced my original 250GB HD was priced at $349.99 (which compares favourably to the $500 Apple currently charges for a 250GB SSD on a new 17-inch MacBook Pro); I consider it a good investment. For one thing, a four year old hard drive is living on borrowed time, so proactively replacing it is preventative maintenance. Spending more on an SSD instead of a disc based hard drive isn't necessary, but the benefits are pretty convincing. No moving parts means less risk of damage if the MacBook is moved. SSDs tend to run cooler than standard hard drives —the MacBook's fans haven't been kicking in nearly as much since the swap, although I still wouldn't use this laptop on my lap without taking safety precautions. I'm seeing a slight boost in battery life with the SSD. And did I mention how much faster disk intensive tasks are? For example, duplicating an 11GB folder full of movies and a whack of smaller files that took nearly 9 minutes on the stock hard drive required just 3 minutes with the SSD. Launching applications is noticeably faster too.
Installing a new hard drive in a MacBook Pro isn't for the faint of heart, but mostly involves removing a lot of screws and putting them back in the correct order. SSD vendors provide instructions, videos and tools that make it pretty easy if you're handy with a screwdriver. It took me half an hour on my 17-inch MacBook Pro, but I was pausing frequently to take photos (plus a few hours to first duplicate the current drive's contents onto an external drive using SuperDuper! (http://www.shirt-pocket.com/SuperDuper/SuperDuperDescription.html), then transfer them to the new SSD once installed). As an added bonus, when you have the computer disassembled, it's the perfect time to get out the compressed air and get rid of any dust bunnies that may have accumulated in its nether regions over the years.
[[Image:Macbookguts.jpg|630px|thumb|left]
Replacing the hard drive in a MacBook Pro isn't particularly difficult, assuming you have the required screwdrivers for your model, instructions and a steady hand. Maybe a good time to put the cat in another room for a while...
Hint: You will often hear about TRIM support and the lack of TRIM support for third party SSD drives in OSX. This can be cause for concern because SSDs can be subject to performance degradation over time without it. The Mercury Pro SSD I installed uses its own wear-levelling and block management to maintain high performance rates, so TRIM is a non issue.
Another Hint: To cut the expenditure on an SSD, consider moving down in hard drive size. First, complete step one (System Optimization) to get rid of any clutter on your drive. Then evaluate what your storage needs actually are. For example, if the MacBook Pro is your primary machine and houses your media library, or you use it for editing large movie files, you probably need all the space you have. Sorry, no savings for you. However, If it's being used for word processing, web browsing and the like and only 60GB of the 250GB hard drive is being used, then you could cut costs considerably by opting for a lower capacity SSD. For example, that $395 SSD cost could be halved (to $192) by opting for a 115 GB version instead. Just be sure to leave sufficient free space on the drive for virtual memory (15-20 percent free seems to be the rule of thumb) or things slow down again.
Replace Worn Components
Rather than replace the lid (expensive) or attempt to buff out scratches (time consuming and probably won't work anyway), slapping a Gelaskin on the MacBook Pro adds a bit of style and hides the results of neglect. Having to use a beat up computer can be depressing and in some cases might impair its functionality. If your MacBook Pro needs major components replaced, the cost and repair complexity might not be worth it. A cracked display is one of those expensive and technically complicated repairs that probably signifies it's time to give up the ghost and wander down to the Apple Store, credit card in hand. Thanks to e-Bay, though, many of the most common wear and tear items can be replaced for a very reasonable price. Keyboards, trackpads and optical drives are all inexpensive replacements that can go a long way toward restoring the good looks and usability of your aging MacBook Pro. If your laptop has scratches or blemishes on the top case (a very common issue), consider a cheap and easy fix: a skin that simply covers them up. You get a new look, ongoing protection and don't have to look at those nasty scrapes.
Hint: MacBook Pro keyboards often see paint wearing off individual keys that can look ugly and eventually obscure the symbol on the key. Buying a replacement keyboard can be expensive and installing it can be fairly complicated (depending on the model). An inexpensive and easier alternative is buying specific replacement keys on e-Bay. I picked up three for $8 (shipped). Installation is a little fidgety —the keys have to be popped off and replaced carefully to avoid damaging hinges and clips— but requires no specialized tools and the MacBook case didn't have to be taken apart. Just make sure the keys are meant for your specific MacBook's keyboard and watch out for keys salvaged from a smoker's machine as they can be discolored. A cluster of yellow-tinged keys on your silver keyboard is not a good look...
Apparently I'm tough on the T, Y and H keys. Why replace the whole keyboard when individual keys are available at a couple of bucks a pop?
Buy A New Battery
Even if your current battery still holds some charge, a new battery gets you another three hours of cord-free operation. And your current battery can be charged and set aside up as a backup. You won't get the seven hours of battery life offered by a new MacBook Pro, but you can roll back the clock to when your laptop was new, plus some.
Hint: Third party batteries can represent a significant cost savings over a replacement battery purchased directly from Apple. Some are also offered with a higher capacity than Apple's original versions. The one I bought was half the price of the Apple equivalent, with 10 percent higher capacity and the same warranty. However, make sure you buy the right battery for your specific MacBook Pro model and buy from a reputable dealer —a dirt cheap battery from a sketchy seller could end in a short circuit or fire that puts a permanent end to your MacBook Pro upgrade project.
Original article and photos by Brad Moon, Wired.com.
This page was last modified 23:13, 3 January 2012 by howto_admin. Based on work by jyakku.
Authors: