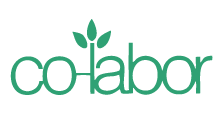iPhone 4S owners are poised to become members of an elite class. Their new phones boast an improved camera, dual antennae and an unpaid personal intern named Siri — all relevant talking points in “Who’s got the real iPhone?” one-upsmanship battles.
Luckily, though, even 4S have-nots can enjoy the benefits of iOS 5, one of the new phone’s best features. Released Wednesday, Apple’s new mobile OS is a no-brainer download (we gave it an enthusiastic 8 verdict). It’s also entirely free, and compatible with iPhone 3GS, 4 and 4S, the 3rd- and 4th-gen iPod touch media players, and iPad and iPad 2.
Downloaded the new OS? Good. The blogosphere is teeming with iOS 5 feature guides, but aside from exposing Easter eggs hidden in Siri voice recognition, many sites are glossing over some of the OS’s most hidden or novel new features. Here we explore some of the more notable or quirky additions to grace our iPhone and iPad interfaces.
User-Defined Keyboard Shortcuts
At first glance, iOS 5 does nothing to address the pain and embarrassment of auto-correction mistakes. But go to your Settings menu, and navigate to General>Keyboard. Scroll to the bottom, and you’ll find a prompt to add a new shortcut. Just type in the word or phrase that deserves a shortcut, and then plug in the shortcut itself.
Now, for example, when you type in “fwiw,” iOS will provide an auto-correct prompt for “for what it’s worth.” It may not be a Twitter-friendly tool that’s compatible with character count requirements, but it can help ease the pain of constantly miss-typing (or miss-tapping, rather) long or vexing words.
And the fun doesn’t end there. I see great potential for mischief too: Grab your pal’s iOS 5 device, and begin entering shortcuts for common words like “hi” or “siri,” as in the screenshot above. Hilarity abounds as your friend suspects his or her iDevice is suffering demonic possession.
Create Custom Vibrations for Stealth Alerts
You’re in a high-powered business meeting. Your phone volume is mute because you don’t want to offend the client. But you really need to receive that critical phone call from your pilates instructor scheduling a rain check. By assigning a unique vibration sequence to any contact, you can leave your iPhone on the table and listen for the sweet euphony of a customized “zizip, zizip” as your device resonates against the table top.
Interested? Go to Contacts, choose a contact and tap Edit. Navigate to Vibration>Create New Vibration. You’ll be greeted by the screen above. Simply tap out a new vibration rhythm, save it, and prepare for near-stealth notifications of when special people are trying to reach you.
Create LED Flashes for Visual Alerts
We all have different preferences when it comes to how we receive iOS notifications. Some people like audible alerts, some like vibrating alerts, some like no alerts at all. But the more flamboyant among us may prefer a new visual alert buried in the Accessibility menu in General settings. Toggling on “LED Flash For Alerts” will prompt your iPhone to trigger your camera’s LED whenever you receive a message or email when the phone is set to silent mode.
This feature offers great utility to anyone who can’t hear, but we also see great potential for multiplayer gamers who like to create a chilly-spooky vibe in darkened rooms. Huzzah! says the flash. Your pizza has arrived!
Instant Definitions
Much has been made about iOS 5’s new text formatting options. You can select a word or text string, and then make it bold, italic or underline. That’s well publicized. But check out all the other options that become available when you hold down a selection of a word.
The Suggest function provides a list of other words you may have preferred to type. Quote Level either increases or decreases the number of vertical lines that appear before text — helpful when you’re annotating a threaded conversation. But one of the niftiest options is Define, shown here, which provides a tight (but surprisingly robust) dictionary entry for the selection, complete with a definition, usage examples, and often information on word derivatives and origin.
Cover Your Digital Tracks
The new iOS includes a number of key features that foster more private, secure use. In Safari’s settings menu (shown above), you can toggle on Private Browsing. Once enabled, Safari will refrain from building a history of your browser activity (hey, we all have something to hide).
Over in the new Message app, which provides for seamless transitions between traditional carrier-hosted text messaging and Apple-hosted iMessages, you can define whether to allow Read Receipts, which notify your friends when you’ve read their messages. So, if you want to continue the charade of, “Oh, did you send me a message? Never saw it,” then head to Settings>Messages, and turn Send Read Receipts to off.
Finally, you can put an end to those awkward conversations that occur when you leave your iPhone on the table, and someone reads the first few sentences of one of your text messages or emails on the lock screen. Go to Settings>Notifications and turn off Show Preview for both Messages and Mail.
Check App Usage, Dispatch Offenders
If you fear your iDevice is approaching the limits of its storage capacity, head on over to Settings>General>Usage, and start surveying your worst offenders. Clicking on an app name will provide a bit more detail — specifically, the footprint of the document and data files associated with the app. You’ll also see a button to delete the app entirely.
Alternate Routes in Maps
Views of alternate routes have always been available in the desktop version of Google Maps, and now they’re finally available on iOS devices too. After defining where you are and where you want to be, just tap Route 1, Route 2, etc., to toggle between Google’s recommended directions.
Did I leave out any hidden features that really blow your mind? Please comment below, or tweet me with suggestions. I, meanwhile, will be parsing through the 190-odd other new features released in iOS 5.
Authors: