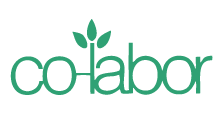From Wired How-To Wiki
One of the biggest complaints about tablets is that they are used to consume, not create. If you give your kid a computer, she can program, write, draw, and endlessly create. Tablets posses a much more unilateral mode of interaction, which can still be awesome — read books! Stream video! Play games! Keep your calendar! Track your baby’s feedings and poops! But some people may still be looking to be creative with their new tablet, specifically, in this case, a Kindle Fire.
Amazon makes it plenty difficult, though. They don't equip it with Bluetooth, which means no external keyboard. It doesn't have a camera (whereas the new iPad has two), it only comes with apps from the Amazon App Store, and the storage is capped at 8GB.
But it is possible to turn your Kindle Fire inso a tool of creation.
Plan A: The Easy Route
Tablets and smartphones these days give you the phone you want with the apps and functionality they want you to have. Most people are fine with that, or are uncomfortable violating their warranty by playing with things they don’t fully understand. If this is you, then here’s how to make your Kindle Fire into a creative tool:
Writers
The Kindle Fire ships with Quickoffice, allowing you to access documents, spreadsheets, and PowerPoint slides you save online. It can access files in Dropbox, Google Docs, MobileMe, and more. You can read, or have the creepy computer lady read it to you, or search. With Quickoffice Pro, you can create new and edit existing documents. There are also several simpler apps that allow for writing, many of them syncing online, including Evernote and My Writing Spot.
Photographers/Artists
Your options are obviously limited, as the Fire allows you to access and view photos in multiple ways, but the Amazon App store won’t even let you download photography apps to use their tools on existing photos. Several paint programs exist, and with a stylus your tablet should suffice for a sketching canvas. My favorite was Sketchbook Mobile.
Musicians
The App Store holds several music notes and guitar chord teaching apps, and a couple of piano apps. I didn’t find the Kindle Fire’s screen responsive enough for music and rhythm, but it’s better than nothing. Useful for learning, not so much for composing and practicing.
Plan B: Sideloading Unavailable Apps
If Amazon doesn’t have what you want, you can sideload any Android App onto your Kindle Fire, even if it’s not available in the Amazon store.
What is sideloading?
SIdeloading is a term that refers to the process of transferring data between two local devices instead of, say, downloading an app from the Kindle store. You can download an app to your computer and get it onto your Kindle from there. Of course, it’s not as easy as just dragging and dropping a file.
Note: This isn't rooting. Rooting is taking out the installed OS from your device and replacing it with another, often voiding the warranty. WIth sideloading, there's no guarantee the apps will work well since they are not optimized for the Fire, but they can't hurt your device, so your warranty will remain viable.
Instructions
- Your first move is to go to the Kindle Fire Settings screen, go to "Device" and turn on "Allow Installation of Application From Unknown Sources" -- yeah, we know, you’ve been told NEVER DO THIS. It’s just like a door -- you don’t leave it open when you’re not home, but you need to open it in order to, you know, get inside your house. Just remember to turn it off when you’re done.
- Get the app you want: Either download it from the developer directly to your computer, or put it on your phone, move it to your SD card, then transfer the APK to your computer.
- Install a file manager from Amazon onto your Kindle Fire. Recommended is ES File Explorer.
- Plug your Kindle Fire into your computer. Note: You will need a micro USB cable for this, something not included with the Kindle Fire.
- NOW you can drag and drop the file onto your kindle. Disconnect, then check out your file explorer. From there you should see your new apps, and be able to hit “install.”
Note that some phone-specific apps will not work on the Kindle Fire (i.e., those that need the phone or GPS or your hardware buttons).
Plan C: Rooting Your Kindle Fire
Why would you want to?
Well, for starters: If you find the limitations imposed by Amazon grating; if you don't like that you can't delete their favorite apps (like Facebook); if the steps to sideload are just too irritating; and if you just want full access to play around with your machine. Also, it's not illegal!
Why wouldn't you want to?
Rooting can void the warranty, which means you will not have access to the Amazon services that (for many people) were a big selling feature in the first place. For example, I can stream Amazon premium content to watch anywhere I have Wi-Fi! (You know what this means! Yes, Arrested Development IN THE CAN.)
So if you’re ready to go ahead and do it, start researching the available operating systems and ask the mighty Google. It comes equipped with a modified version of Gingerbread, but Honeycomb (tablet-only) and Ice Cream Sandwich (for all devices) have both been used on rooted devices. Actually, ask the mighty YouTube -- it’s got some great video tutorial walkthroughs for Mac, PC, and Linux users, and you can even find out how to unroot your device, and how to get the Amazon Premium services back on your rooted device.
Like everything, the tool is what you make of it. And the Kindle Fire is an inexpensive tablet that is excellent at what it was designed to do — and who knows what will appear in the App store in the future? (Although I’m sure many creative fans will be eager to see a camera and Bluetooth appear in future versions of the Fire.)
Original article by Mur Lafferty, Wired.com.
This page was last modified 23:21, 13 December 2011 by amyzimmerman. Based on work by howto_admin.
Authors: