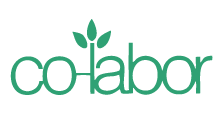As you already probably know, Apple recently launched the A4 chip powered second generation of Apple TV which you can hold in the palm of your hand. With the all new and refreshed Apple TV model, you can now rent and instantly watch the latest Hollywood movies and TV shows in stunning HD. Stream HD videos, Netflix, and YouTube – play music, videos, and photo slideshows from your computer over your Wi-Fi wireless network. In order to set up Apple TV with your high definition TV, just follow the steps below:
How to Set Up Apple TV
Pre-requisites for using Apple TV
- A high-definition TV with 720p video support
- An HDMI cable to connect Apple TV to your TV
- An optical digital audio cable (if you plan to use one)
- Network: AirPort Extreme, 802.11b, g, or n Wi-Fi wireless network (wireless video streaming requires 802.11g or 802.11n), or 10/100Base-T Ethernet network
- Working Broadband Internet connection (DSL, cable, or LAN)
To play content from a Mac or PC on Apple TV, you need the following Software and Accounts:
- An iTunes Store account for renting movies and TV shows
- iTunes 10 or later
- An iTunes Store account to use Home Sharing to stream content from a Mac or PC
- A Netflix account for streaming Netflix content
Step 1: Unbox your Apple TV and before setting it up, look at the ports on the back of your TV to make sure you have the right cables. HDMI cable does not come with Apple TV, you have to buy it seperate. Connect Apple TV to a high-definition TV that has an HDMI port that delivers both audio and video. Then connect one end of an HDMI cable to the back of your TV.
Step 2: Connect the other end of the cable to the HDMI port on the back of Apple TV. Refer following screenshot to identify various ports.
Step 3: (Optional)If you are using an optical digital audio cable for audio, connect one end of the cable to the audio input port on your receiver or TV, and the other end to the optical digital audio port on the back of Apple TV.
Step 4: Connect the power cord to the power port on the back of Apple TV with a power outlet.
Step 5: Turn on your TV and select the input. The Apple TV will boot up, showing you the Apple logo onscreen. Choose the language you want to use.
Step 6: The Apple TV will then automatically detects for available WiFi networks to connect to (enter username and password, if required) and if you don’t have WiFi connection, use a wired Ethernet network to connect. Hit “done.” The Apple TV will connect to your network assuming you’ve entered all your information correctly.
Note: If it does not work, Go to the Settings menu on Apple TV, select Network, and see if Apple TV has an IP address. If you don’t connect using DHCP, you may need to enter your IP address, subnet mask, router address, and DNS address.
Step 7: Install iTunes 10 or later to access the contents in your iTunes library on Apple TV. Skip this step if already installed.
Step 8: After you set up your network connection, you need to set up iTunes and Apple TV to share the contents of your iTunes library. Use Home Sharing in iTunes and on Apple TV to share the iTunes library of any computer on your local network that has Home Sharing set up. The iTunes library will begin syncing content to your Apple TV right away.
Step 9: Finally, you need to pair Apple TV with the included remote:
- Choose Settings from the Apple TV main menu.
- Choose General -> Remotes -> Pair Apple Remote.
You can also press and hold Menu and Right for 6 seconds to pair Apple TV and the Apple Remote. When you successfully pair your Apple Remote, Apple TV displays a chainlink symbol above a picture of a remote. Apple TV now works only with the paired remote.
Apple TV Video Review
Stay tuned for more informational how-to’s and guides for your favorite tech devices by following us on Twitter and/or subscribing to our RSS feed.
Authors: _GadgetNews