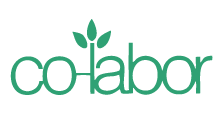From Wired How-To Wiki
The death of the hard drive is upon us. As more and more people and internet companies turn to The Cloud (a non-local storage location for data) for their daily computing activities, massive storage systems in personal computers are becoming less and less necessary. But the process of photo editing is still typically done the old fashioned way — by importing pictures onto your computer's hard drive and editing them with a specialty (read: expensive) piece of photo editing software. But that's all starting to change with the advent of cloud photo editing sites and apps. This guide will walk you through how to use our favorite web-based photo editor, Feather, by Aviary.
Aviary
Getting started with Feather
Feather has the same functionality as many stock photo editors like iPhoto or Windows Live Photo Gallery that come built-in when you purchase a new computer. The big difference is that you never have to download anything.
First, head to www.aviary.com and you will see the Feather palate front and center.
Pick a photo
There are two options for getting the photo you want to edit into the tool.
If the photo is already available online, copy it’s URL (usually by right-clicking and selecting the “Copy image URL” option). Then go back to Feather, click “Paste URL,” and paste the URL into the box. In a few moments, you should see your photo appear in the editor.
f your photo is not online, click “Upload” and browse for the image on your computer's hard drive or connected device, such as a digital camera, USB card reader, or flash drive. Uploading an image may take up to a minute, depending on your Internet connection.
Edit your photo
In Feather, all of your editing tools are a click away. And, some of the tools like Rotate and Flip give you clickable thumbnail previews so you don't have to guess what your photo will end up looking like. Other tools like Sharpen, Saturation, Blur, Brightness, Contrast, and Color give you a slider to control exactly how you want your photo to look. For even more precise edits, Whiten, Redeye, and Blemish let you touch up specific areas of your photo. Finally, you can Crop and Resize your photo to get the framing and dimensions to your liking.
Add some fun
Feather also includes some fun effects and personalization options to liven up your photo. Drawing lets you sketch right on top of your photo, Text lets you add a caption or label, and Stickers lets you add hats, mustaches, and more to anything in your photo. Try combining the word bubble sticker with the text tool for a comic effect.
Prefab effects
On the bottom panel of Feather, you will see four effects that give you photo a whole new look. Instant makes your photo look like a Polaroid™ picture, Toy Camera warps the colors and blurs the edges, Old Photo makes your photo look sepia-toned and grainy, and Retro adds an old-school look to your photo, complete with rounded edges.
Save and share
When you are satisfied with your edits, click “Save” on the bottom of the editor. This will bring you to a page where you can view your final image and share it to your favorite social networks. You can also copy the link to share your photo with friends and family. If you want to save it to your computer, click the download button. Lastly, if you decide you want to make additional edits, just click the edit button.
Other cloud photo editing services
Have another method for editing photos in the cloud? Log in and contribute.
Original post by Eric Berdinis, Aviary.com.
This page was last modified 22:50, 28 July 2011 by howto_admin.
Authors: